磁盘管理工具Acronis【Disk及Director及Suite重新调整分区大小教程】
最佳答案 大家好,今天小悦来为大家解答以上问题。磁盘管理工具Acronis,Disk及Director及Suite重新调整分区大小教程很多人还不知道,现在让我们一起...
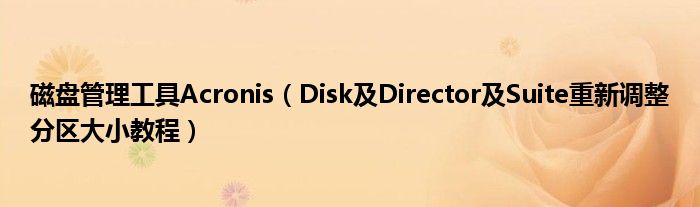
大家好,今天小悦来为大家解答以上问题。磁盘管理工具Acronis,Disk及Director及Suite重新调整分区大小教程很多人还不知道,现在让我们一起来看看吧!
下载安装后,你会发现:该软件整合了“四大工具包”:
1、Acronis Partition Expert :
这个软件用来更改分区大小,移动硬盘分区,拷贝复制硬盘分区,硬盘分区分割,硬盘分区合并,绝对无损硬盘数据。
2、Acronis OS Selector :
硬盘安装多系统有福了,用它来控制多启动界面。
3、Acronis recovery Expert :
强悍的工具,用来扫描和恢复丢失的分区。
4、Acronis Disk Editor:
硬盘修复工具,比较专业,允许对硬盘磁盘进行高级操作,利润硬盘引导记录表操作和16进制编辑。
操作使用图示:
安装完后在桌面上会出现Acronis的图标,打开会出现使用界面,这个时候会出现两个选项——
A.自动模式(Automatic Mode):
在置顶菜单的视图(View)里可以切换这两种模式。在自动模式下,能够对硬盘进行的操作很少,这个模式类似我的电脑,可以查看分区内容,增加分区容量等,不推荐用此模式。
B.手动模式(Manual Mode);
在手动模式下可以对硬盘的分区进行删除、创建、移动、切割、更改类型、进行编辑等等。
如下图所示,黄色的是主分区,蓝色的是逻辑分区,绿色的是未划分的空间
1.更改分区类型
众所周知Vista安装的时候分的区都是主分区,那么要怎么把除了C盘以外的主分区改成逻辑分区呢?Vista自带的磁盘管理工具显然是不适合的,其一,它不能直接转换分区,其二,要第三个分区以后才能分成逻辑分区。用Acronis.Disk就可以很快速的安全转换。
在要转换的D分区上点右键,选择高级选项(Advanced),再选择里面的转换(Convert),或者是选定D分区后直接点左边任务条下面的转换(Convert)也可以。
成逻辑分区(Logical Partition)按OK。
不过这样有可能会在分区前面留出一些空间,要注意这个空间是无法合并到其他分区,通过调整大小(Resize)功能可以了解详细信息。从下图看出D分区已经转换成逻辑分区了,不过这个操作还没有实际被应用,需要点上方的花格旗子样的提交(Commit)按钮来执行这个操作。
2.删除和创建分区
A.删除分区:
在需要删除的分区上点右键,再点删除(Delete),或者选中分区后直接点左边任务栏中的删除按钮。
点删除按钮以后会弹出删除分区的确认框,这里有个贴心的设计就是有彻底摧毁数据的功能,可以手动设置覆盖数据(Over-Write)的次数来达到保护数据不外流的目的。
B.创建分区
在绿色的未划分的分区(Unallocated)上点右键,再点创建分区(Create Partition),或者选中未划分的分区后直接点左边任务栏中的创建按钮。
点创建分区按钮以后会弹出创建分区选项界面,这里可以设置分区的卷标(Partition Label),分区的文件系统(File System),分区类型(Create as)(主分区/逻辑分区),此分区前部剩余空间(Unallocated Space Before),分区大小(Partition Size),此分区后部剩余空间(Unallocated Space After)。
3.移动分区
这个功能主要是用于把一个重要的分区完整的移动到其他的空间,从而让不同位置的未划分空间可以合并到一起,方便统一创建分区。
如下图,删除了D盘后,未划分的空间被E盘和F盘隔开了,需要移动E盘和F盘以达到空间合并的目的。
这里有两种移动方法,其一、用移动(Move)选项来移动,这个是正统的移动方法,其二、用调整大小(Resize)选项来移动。
A.用移动(Move)选项来移动分区方法:
在要移动的分区上点右键(这里以恢复盘Recovery E盘做示范)选择移动(Move),或者是选中分区后点左边任务栏中的移动按钮。
在弹出的移动分区选项框中选中要移动的位置(必须是未划分的空间),然后按Next,要注意的是,下图中在F盘后还有一个未划分的空间,这个空间也是可以移动的,不过如果E 盘里的资料要是超过了未划分空间大小的话是不能移动的,移动分区不会损坏分区资料。
按了Next以后,可以看见更详细的信息,同时也可以改变分区的类型,选择好后按ok就完成移动了。
当E盘移动完以后,再把F盘也同样的往左移动就可以让剩余的空间全部合并了。全部操作完成后,需要按提交(Commit)按钮才能执行命令。
特别注意:
如果分区呈以下零散状况
要把F盘移到最后一个未划分的空间的话,那么F盘的大小会自动变为目标分区的大小,只要是跨一个已经分好的分区来移动原有分区的话,那个要移动的分区大小就会自动变为目标分区的大校不过分区里的资料会完整保留。
B.用调整大小(Resize)选项来移动分区方法:
在要移动的分区上点右键,选择调整大小(Resize)
在弹出来的调整框里,把鼠标移动到分区的图案上,当出现十字型时,按住鼠标左键不放,把整个分区往左拖即可,不同于移动命令的是,这样移动的话不能同时改变分区类型。
特别注意:
如果移动了C盘的话,如下图,C盘被往后移动了。
在点提交(Commit)按钮时候,软件会要求重新启动,此时需要点击重启(Reboot)以完成操作。移动C盘多用于磁盘0磁道附近出现不可修复的坏道。
4.调整分区容量
调整分区容量(Resize)这个功能可以很方便的来增加或减少分区的大小,当然也可以移动分区到特定的位置(见3.移动分区)。
如下图,F盘在两个未划分的分区中间,通过调整大小功能就可以很方便的把两个未划分的分区合并到F盘。在F盘上点右键,选择调整大小(Resize)或者选中分区点左边任务栏中的调整大小按钮。
在弹出的界面里把鼠标指针移动到分区的边缘,当出现如下图的左右箭头时按住鼠标左键不放,然后往左拖到头即可把前面的未划分空间归入F盘,同理把右边也往右拉到头即可。当然还有个更快速的方法,在分区大小(Partition Size)右边的输入框里输入一个足够大的数字后按一下回车就会自动扩大分区容量,不过这个仅用于把所有空间都归入F盘的场合。
(调整前)
(调整后)
(调整完毕后的分区状况)
调整完大小后记得按提交按钮。
附:提交(Commit)功能
在此软件中所有的操作都不会马上执行,也就是说可以任意修改并不会影响当前硬盘的数据和状态,只有按了提交按钮以后才会执行之前的操作。
以上面调整分区大小为例,调整完以后点左上方花格旗子样的提交(Commit)按钮,就会弹出未决定的操作(Pending Operation)列表,列表中间是做过的所有操作,点下方的进行(Proceed)就可以执行操作。
之后会出现操作进度表,从里面可以知道做到哪个步骤,如果临时想取消操作的话可以点取消(Cancel)按钮,但是之前已经执行完的操作不会被取消。
所有操作完成后会给出确定信息,到此所有分区就已分完。
但有的时候机器会需要重新启动电脑来完成分区操作,这个时候按重启(Reboot)即可。
本文到此结束,希望对大家有所帮助。
本文到此分享完毕,希望对大家有所帮助。
