win8.1下载安装【win8 1安装教程】
最佳答案 大家好,来宝来为大家解答以下问题,win8 1下载安装,win8 1安装教程很多人还不知道,今天让我们一起来看看吧!Win8 1已经出来很久了。虽...
大家好,来宝来为大家解答以下问题,win8.1下载安装,win8 1安装教程很多人还不知道,今天让我们一起来看看吧!
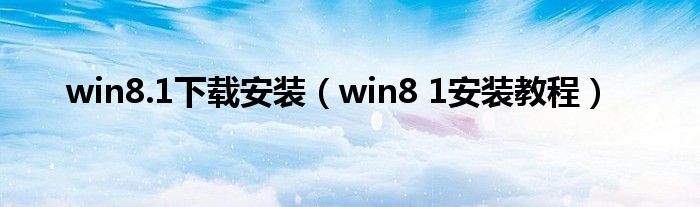
Win8.1已经出来很久了。虽然现在win7系统还是主流,但是喜欢尝试新的朋友可以安装win8.1系统,安装方法也一样简单。下面是用u盘安装Win8.1系统原ISO的详细教程。
第一步:做u盘启动盘前的软硬件准备。
1.一个Master U做的启动u盘(使用4G以上大小的u盘)
2.微软原来的win8iso安装文件,一般标题都是以cn_windows_8_pro_vl_x64_dvd_等标题命名的。
第二步,进入BIOS设置u盘的引导顺序。
1.将u盘设置为第一次启动后,会进入下图所示的界面。因为我们要安装win8专业版,边肖建议选择[01]运行Master U Win8pe Lite Edition(新机用),然后回车:
2.加载win8pe。下面小编提醒读者,U大师启动WIN8PE时,需要加载到虚拟磁盘中。新电脑一般加载比较快,40秒左右,老式电脑或者一体机2分钟左右。加载后会自动进入Win8pe系统界面(不要等,然后乱按电脑键盘,容易出故障):
第四步:运行美大师一键还原——智能快速安装,准备开始安装win8专业版。
1.进入win8pe后,桌面图标会自行跳转三次,自动弹出U大师快速安装。如果没有,读者可以在运行桌面点击“一键快速安装U大师”。具体步骤可以一步一步来,如下图所示:
2.点击开始后,会弹出如下图所示的界面。我们只需要选择默认值。安装时c盘会被格式化,所以读者朋友一定要确定c盘上没有重要信息,然后点击确定:
3.此刻界面正在格式化,读者只需要耐心等待:
4.这是将要出现的滚动条。在此,边肖提醒各位读者朋友,不要碰u盘和电脑,否则很容易出现意想不到的问题。经过边肖测试,安装原版win8专业版的滚动条一般需要5分钟左右,旧机需要的时间相对较长。
5.进度条完成后,会提示恢复成功,并显示恢复成功完成。您的计算机将在10秒后重新启动。在这里,你需要拔掉u盘,然后点击立即重启:
第五步:进入win8系统专业版下载。
1.重启电脑,出现下图所示界面。
2.然后就是它准备设置的提示。
3.当你准备好了,你就准备好了。我们这里不需要任何操作,耐心等待即可。
4.然后是许可条款。选中我接受使用Windows的许可条款前面的小框,然后单击接受。
5.然后输入计算机名,然后单击下一步。
6.在这里,我们节省时间。单击以使用快速设置。
7.在登录到计算机中,选择左下角的不使用Microsoft帐户登录,然后单击下一步。
8.登录电脑后,选择右下角的本地账号。
9.在此输入您要输入的用户名,然后单击完成。
10.这会出现。您的配置即将完成。在这里耐心等待就好。
15.在这个界面可以看到一些操作提示。对于第一次使用win8的用户,边肖建议你应该仔细看看。
11.最后,系统安装完成。
本文讲解到此结束,希望对大家有所帮助。
本文到此分享完毕,希望对大家有所帮助。
相关图集
标签: win8 1安装教程
